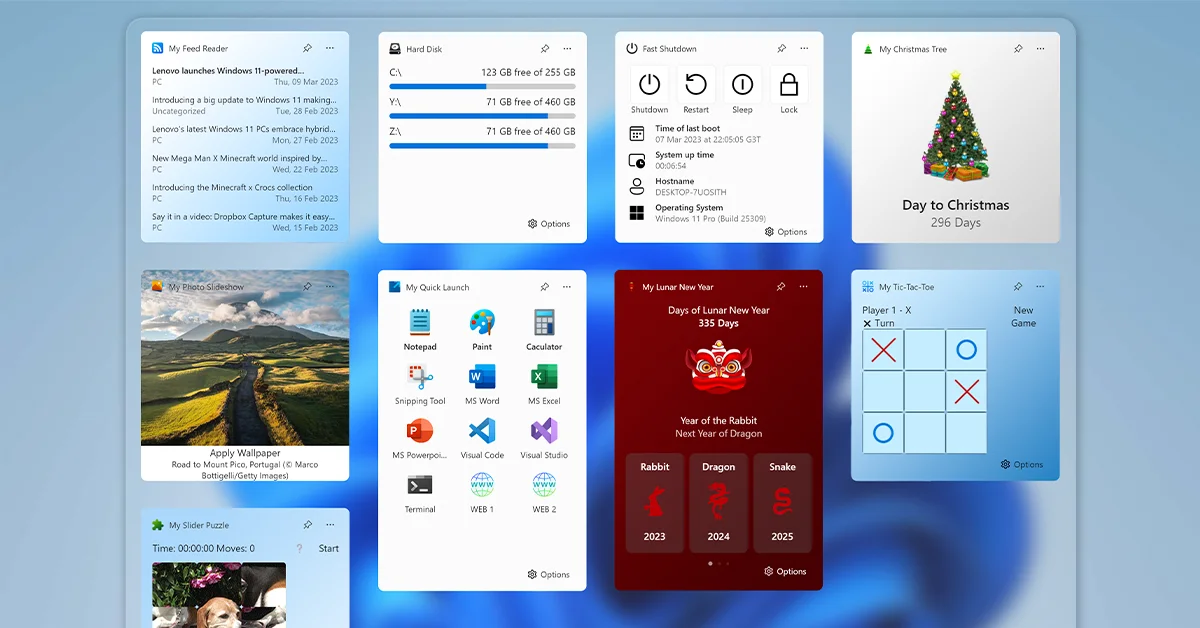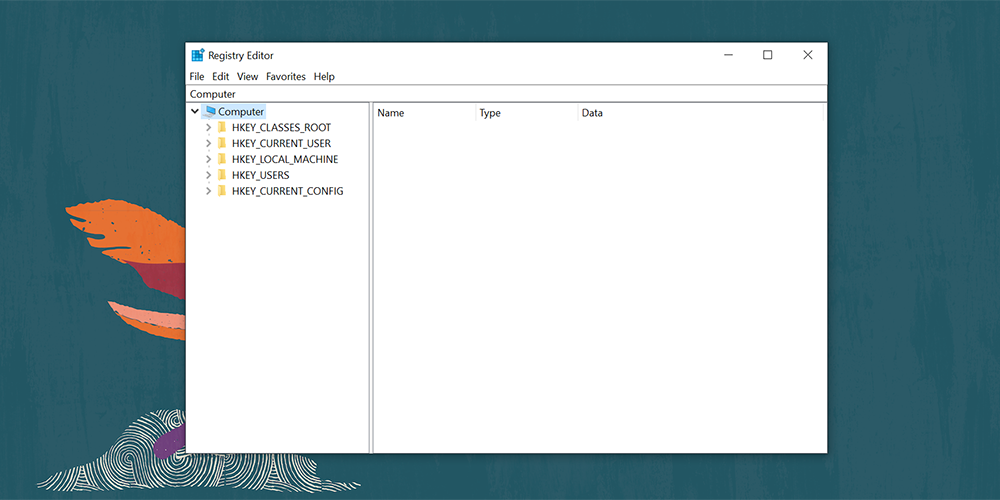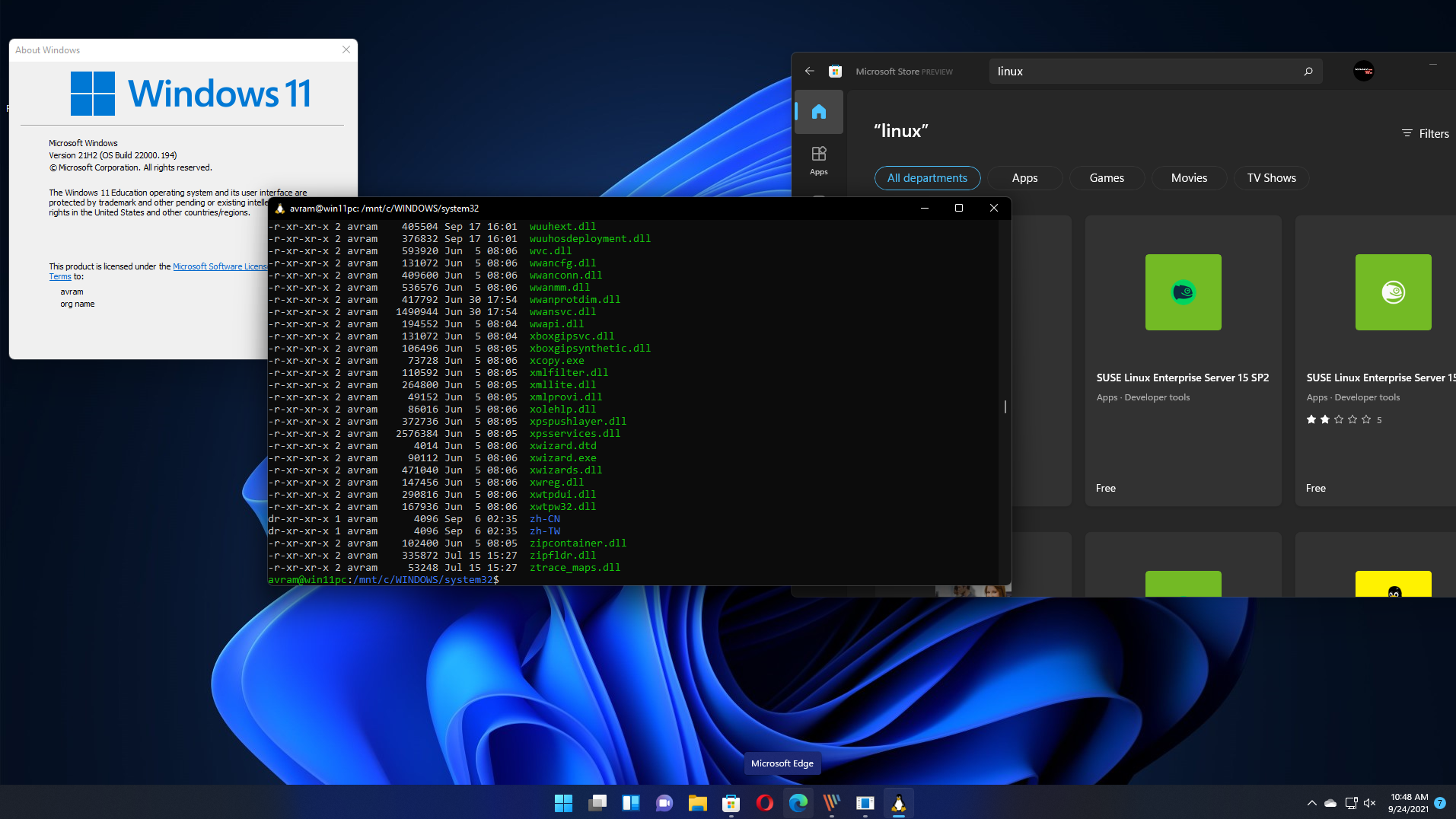When it comes to personalizing your desktop experience, Windows 11 offers a host of exciting features. One of the most noteworthy is the introduction of Widgets. These versatile tools can bring information and functionality right to your desktop, making your daily digital life more convenient and productive. In this blog post, we will explore Windows 11 Widgets, how to customize them, and unlock their full potential.
The Rise of Windows 11 Widgets
Windows Widgets aren’t an entirely new concept for Windows users. They first appeared in Windows Vista, offering mini-applications to display information like the weather, news, and more on your desktop. With the release of Windows 11, Widgets have made a triumphant return, with a fresh, modern design and more functionality than ever before.
These Widgets can be placed anywhere on your desktop, offering a seamless integration into your workspace. Whether you’re interested in staying up to date with the latest news, tracking your calendar events, or monitoring your system’s performance, Windows 11 Widgets have you covered.
Customizing Your Widgets
Adding Widgets
To add Widgets to your Windows 11 desktop, follow these simple steps:
Click the Widgets Icon: Start by clicking on the Widgets icon in the taskbar or pressing the Windows key + W.
Browse and Choose: A panel with various widgets will appear on the left side of your screen. Browse through the available options and click on the ones you want to add.
Drag and Drop: To place a Widget on your desktop, simply drag and drop it to your preferred location. You can organize them however you like, creating a personalized dashboard that suits your needs.
Resizing Widgets
Widgets come in different sizes and can be resized to fit your desktop perfectly. To resize a Widget:
Hover Over the Widget: Place your cursor over the Widget you want to resize.
Click and Drag: Click and drag the corner of the Widget to adjust its size. This flexibility allows you to maximize your desktop space while keeping essential information at your fingertips.
Customizing Widget Content
Windows 11 Widgets offer a degree of customization, so you can tailor the information they display. Here’s how to do it:
Click on a Widget: Select the Widget you want to customize by clicking on it.
Click “Customize”: In the Widget’s settings, click the “Customize” button.
Adjust Settings: Modify the settings to suit your preferences. This could include selecting a different city for your weather Widget, choosing specific news sources, or configuring your calendar to display upcoming events.
Save Your Changes: After making the desired adjustments, don’t forget to save your changes to apply the customizations.
Widget Versatility
The versatility of Windows 11 Widgets is truly remarkable. Here are some practical uses that can enhance your desktop experience:
- Stay Informed with News Widgets
Whether you’re a news junkie or just want to stay updated on current events, the News Widget has got you covered. Customize it to display headlines from your favorite sources and never miss a breaking story. - Weather at a Glance
The Weather Widget provides real-time weather information for your location. No need to open a browser or a dedicated app; all the information you need is right on your desktop. - Calendar and To-Do Widgets
Stay organized and productive with the Calendar and To-Do Widgets. Keep track of your appointments and tasks without switching between applications. - System Performance Monitoring
Tech-savvy users will appreciate the System Performance Widget. It displays critical information about your PC’s performance, including CPU usage, RAM utilization, and more. Monitoring your system has never been easier. - Social Media Widgets
If you’re an avid social media user, Windows 11 Widgets can bring your social networks to your desktop. Check your notifications, messages, or updates without the need to constantly switch between browser tabs or applications. - Custom Widgets
Don’t see a Widget that fits your needs? No problem. Windows 11 allows third-party developers to create Widgets, so you can find or build Widgets tailored to your specific requirements.
Unlocking the Full Potential
To truly unlock the full potential of Windows 11 Widgets, consider the following tips and tricks:
- Organize Your Widgets
Create a logical layout for your Widgets. For example, group your productivity Widgets together, and place your entertainment or news Widgets in another area. This will help you quickly locate the information you need. - Set Up Multiple Desktops
Windows 11 allows you to create multiple desktops, each with its unique set of Widgets. Use this feature to organize Widgets based on different contexts, such as work, personal, or entertainment. - Use Widgets as Quick Launchers
Widgets can do more than just display information; they can also serve as quick launchers for apps. Set up your favorite apps as Widgets for easy access. Just click, and you’re in. - Keep Widgets Updated
Widgets rely on the internet for real-time data. Make sure your PC is connected to the internet to receive up-to-date information. - Check for Widget Updates
Windows 11 and third-party developers regularly release updates for Widgets. Ensure your Widgets are always running the latest versions for improved functionality and security.
Conclusion
Windows 11 Widgets have redefined the way we interact with our desktops. With their versatility and customization options, you can transform your desktop into a personalized dashboard that caters to your specific needs. From staying informed with news and weather updates to enhancing productivity with calendar and to-do Widgets, the possibilities are endless. So, why wait? Start customizing your Windows 11 Widgets today and elevate your desktop experience to a whole new level.