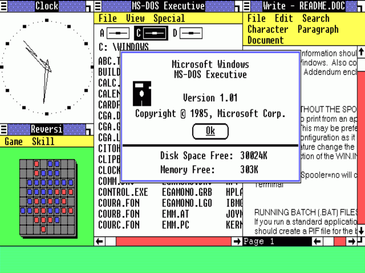Introduction
Notepad, the humble text editor bundled with Microsoft Windows, may seem like a basic tool for jotting down quick notes or viewing simple text files. However, it has several powerful features that are often overlooked. Among them, the ability to search for and replace text is an essential function for both casual users and professionals.
In this blog post, we will dive deep into Notepad’s text search and replace capabilities. We’ll show you how to efficiently find specific content within your text documents and replace it with ease. Whether you’re a student working on a research paper, a programmer debugging code, or a writer editing your latest masterpiece, Notepad can be an invaluable asset in your digital toolkit.
Understanding Text Search in Notepad
Text search is a fundamental operation when you’re dealing with documents of any kind. Notepad makes it easy to locate specific words or phrases within your text files.
Opening a Text Document: To get started, open the Notepad application on your Windows computer. You can do this by searching for “Notepad” in the Start menu or by pressing the Windows key, typing “Notepad,” and hitting Enter.
Loading a Document: With Notepad open, you can either create a new document or load an existing one by going to “File” and selecting “Open.” Navigate to the file you want to edit and click “Open.”
Searching for Text: Now that you have your document open, use the “Find” feature by pressing Ctrl + F or navigating to “Edit” and selecting “Find.” A small search dialog will appear.
Entering Your Search Query: In the search dialog, you can enter the word or phrase you’re looking for. Notepad will automatically start searching as you type. As you type, you’ll see that the first instance of the text is highlighted in your document.
Navigating Search Results: To find additional instances of the text, click the “Find Next” button in the search dialog. This will take you to the next occurrence of the text in your document.
Options for Refinement: Notepad provides options to fine-tune your search. You can choose to match whole words only, match case (for case-sensitive searches), and even wrap around to the beginning of the document if you reach the end.
Replacing Text in Notepad
Searching for text in your document is incredibly useful, but what if you want to make changes or corrections? Notepad’s “Replace” feature comes to the rescue.
Open the Replace Dialog: To access the “Replace” feature in Notepad, press Ctrl + H or navigate to “Edit” and select “Replace.” A replace dialog will appear.
Enter Your Search and Replacement Text: In the “Find what” field, enter the text you want to replace, and in the “Replace with” field, enter the text you want to substitute.
Find and Replace Options: Notepad offers various options to control how the replacement is done. You can choose to replace one occurrence at a time or replace all occurrences in the document with a single click.
Be Cautious: While replacing text, be cautious, especially when using “Replace All.” It’s easy to unintentionally make multiple changes that you didn’t mean to.
Using Search and Replace for Productivity
The ability to search and replace text in Notepad can greatly enhance your productivity. Here are some practical examples of how you can use these features in various scenarios:
Editing Code: If you’re a programmer, you can use Notepad to quickly locate and fix specific lines of code in your scripts or programs. This can save you a significant amount of time when debugging.
Writing and Editing Essays or Papers: Students and writers can use Notepad’s search and replace to identify repetitive words or phrases in their documents and replace them with synonyms or corrections. It’s an excellent tool for proofreading and enhancing the quality of your writing.
Data Cleanup: Notepad is often used for handling data files. You can use the search and replace feature to clean up messy data, remove unnecessary characters, or make uniform changes across a dataset.
Config File Updates: If you’re managing system configurations or settings in text files, Notepad’s search and replace can help you quickly make adjustments or corrections across multiple configuration files.
Advanced Techniques and Tips
While basic search and replace can be quite powerful, there are more advanced techniques and tips you can employ to further streamline your text editing tasks in Notepad:
Regular Expressions: Notepad supports the use of regular expressions for advanced pattern matching and replacement. This can be extremely handy for complex text transformations.
Macro Recording: If you need to perform a series of repetitive text edits, you can record a macro in Notepad to automate the process. This can save you a significant amount of time and effort.
Keyboard Shortcuts: Learning keyboard shortcuts for various Notepad functions can make you more efficient. For example, Ctrl + F for search and Ctrl + H for replace are essential shortcuts to remember.
Customizing Notepad: Windows allows some level of customization for Notepad. You can change the default font, enable line numbers, and more to suit your preferences.
Conclusion
Notepad, the unassuming text editor bundled with Windows, is a versatile tool that can significantly boost your productivity when it comes to text search and replacement. Whether you’re a student, a writer, a programmer, or simply someone who deals with text documents, mastering Notepad’s search and replace features is a valuable skill.
By following the steps outlined in this guide and exploring advanced techniques, you can become a proficient Notepad user and handle your text editing tasks with ease. Remember, the power to search for and replace text is just a few keyboard shortcuts away, waiting to simplify your work and save you time.