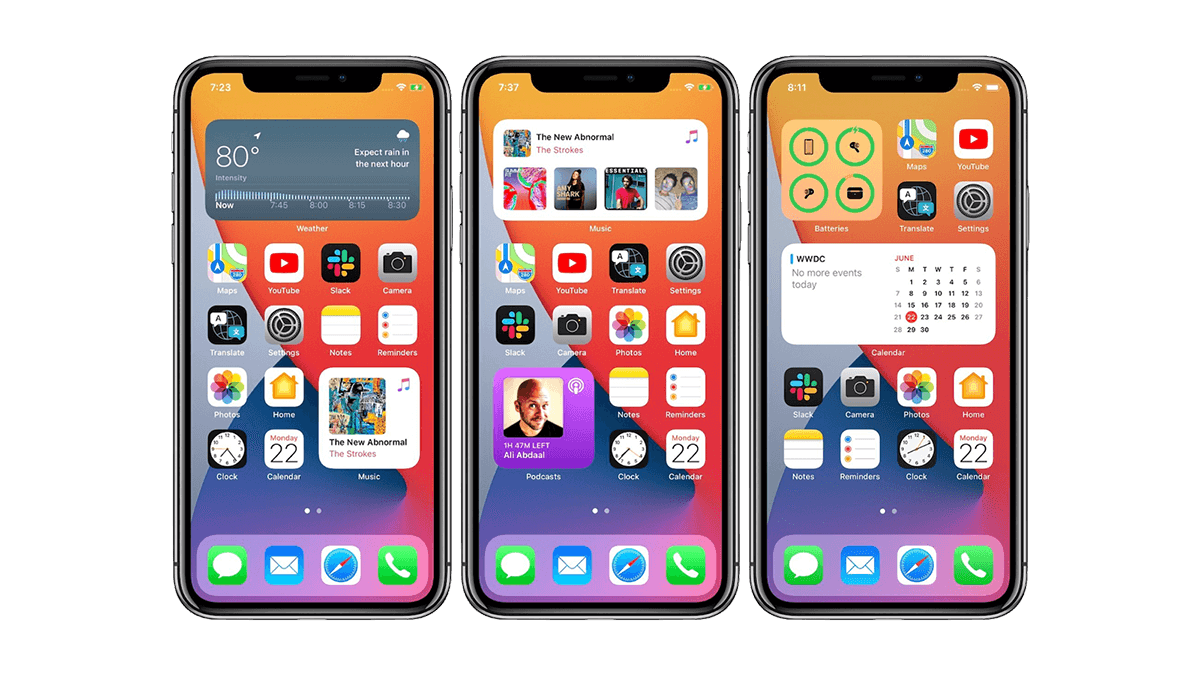The home screen of your iOS device is your digital gateway to the world. It’s where you access your most-used apps, receive important notifications, and connect with the digital realm. With the ability to customize your home screen, iOS allows you to create an efficient layout that suits your needs and enhances your overall user experience. In this blog post, we’ll explore tips and tricks for creating an efficient home screen layout on your iPhone or iPad.
Why Home Screen Organization Matters
Your home screen is more than just a grid of app icons. It’s a reflection of your digital life and can significantly impact your daily routine. A well-organized home screen can make it easier to find and use your apps, stay focused, and boost your productivity. On the other hand, a cluttered or disorganized home screen can lead to frustration and time wasted searching for what you need.
Begin with a Clean Slate
Before we dive into the details of home screen organization, it’s a good idea to start with a clean slate. Remove any unnecessary apps, widgets, or shortcuts that you rarely use. This will declutter your home screen and make it easier to work with. To do this, follow these steps:
Delete Unused Apps: Press and hold on an app icon until it enters edit mode, then tap the “X” icon to delete apps you no longer need.
Remove Widgets: Swipe right to access your Today View, scroll to the bottom, and tap “Edit” to manage and remove widgets.
Organize Folders: Group related apps into folders. To create a folder, drag one app onto another, and iOS will automatically create a folder. You can then drag additional apps into the folder.
Prioritize Your Most-Used Apps
Once you’ve decluttered your home screen, it’s time to prioritize your most-used apps. These are the applications you rely on daily, such as messaging, email, or your calendar. Here’s how to make them easily accessible:
Position Apps on the Dock: The dock is the bottom row of icons on your home screen. It’s a convenient place to put your most essential apps. To add an app to the dock, drag it from your app library or other screens and drop it onto the dock.
Use App Library: In iOS 14 and later, you have the App Library, which automatically organizes your apps into categories. It’s a great way to access less frequently used apps without cluttering your home screen. You can access the App Library by swiping left on your last home screen page.
Create Folders for Categorization
Folders are a great way to organize similar apps and reduce the clutter on your home screen. For example, you can create a “Social” folder to group all your social media apps or a “Productivity” folder for work-related apps. Here’s how to create and manage folders:
Create a Folder: Drag one app onto another to create a folder. You can then name the folder according to the category of apps it contains.
Add Apps to Folders: To add apps to a folder, drag and drop them onto the folder icon. You can also edit the folder by tapping it and selecting “Edit.”
Arrange Folders: You can arrange folders in any order you prefer. To move them, tap and hold a folder, then drag it to your desired location.
Customize App Icons
Customizing app icons can not only add a personal touch to your home screen but also make it easier to identify and access specific apps quickly. Here’s how you can change app icons:
Using Shortcuts: You can create custom app icons using the Shortcuts app. Here’s how:
Open the Shortcuts app.
Tap the “+” button to create a new shortcut.
Tap “Add Action” and search for “Open App.”
Choose the app you want to customize and tap “Next.”
Tap the three dots (ellipsis) in the upper right corner.
Tap “Add to Home Screen.”
Tap the icon image to select a custom image from your photos.
Name the shortcut and tap “Add.”
Go to your home screen, and you’ll find the custom app icon there.
Using App Icon Packs: Some apps allow you to change app icons without creating shortcuts. Check if your favorite apps offer icon customization options in their settings.
Organize Widgets
Widgets can be incredibly useful for staying up to date with information without opening apps. iOS allows you to place widgets on your home screen for quick access to things like weather, your calendar, or the latest news. Here’s how to add and organize widgets:
Add Widgets: Swipe right to access your Today View, scroll to the bottom, and tap “Edit.” Here, you can add widgets by tapping the “+” button next to them. To rearrange widgets, press and hold the three horizontal lines on the right and drag them into your preferred order.
Different Widget Sizes: iOS allows widgets in various sizes. Choose the size that best fits your layout and preferences.
Customize Widget Stacks: You can stack similar widgets on top of each other to save space. iOS will automatically cycle through the widgets in the stack or let you swipe through them manually.
Use Wallpapers and Themes
The aesthetics of your home screen can contribute to a pleasant and efficient user experience. Consider using wallpapers and themes that make your home screen visually appealing. Whether you prefer a calming nature scene, a favorite quote, or a sleek minimalist look, iOS offers a range of options.
Change Wallpaper: To change your wallpaper, go to “Settings,” then “Wallpaper,” and select a new wallpaper from the available options.
Use Themes: Some apps and services provide themes or wallpapers that can transform the look of your home screen. Explore the App Store for theme apps that match your style.
Regularly Review and Adjust
Your needs and app usage patterns may change over time. Therefore, it’s essential to regularly review and adjust your home screen layout. Add new apps to folders, reorganize widgets, and update your wallpaper to keep your home screen fresh and functional.
Conclusion
Creating an efficient home screen layout on your iOS device is a dynamic process that can enhance your digital life and boost your productivity. With a clean slate, prioritized apps, organized folders, customized app icons, and well-placed widgets, your home screen will become a powerful tool that helps you navigate your digital world with ease. Regularly reviewing and adjusting your layout ensures that it continues to serve your evolving needs, making your iOS experience more enjoyable and productive. Take the time to personalize your home screen and reap the benefits of a well-organized, efficient layout.
By following these tips and tricks, you can unlock the full potential of your iOS device and make it a seamless part of your daily routine. An organized and efficient home screen can save you time, reduce stress, and increase your overall productivity. So, take some time to declutter and customize your home screen, and watch as your digital life becomes more manageable and enjoyable.