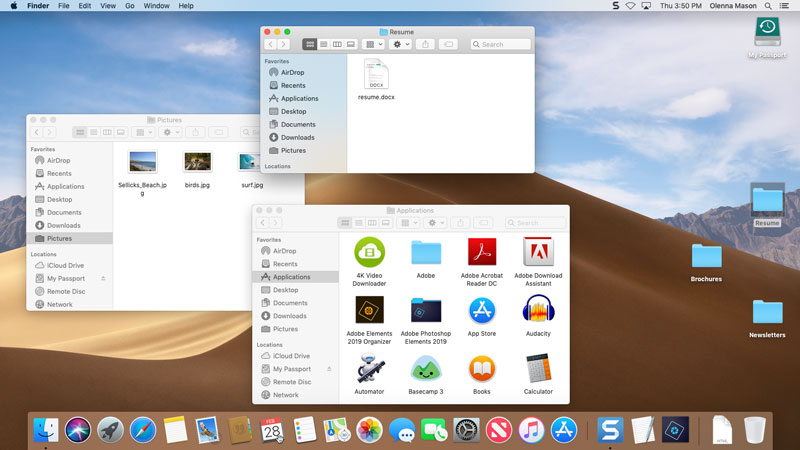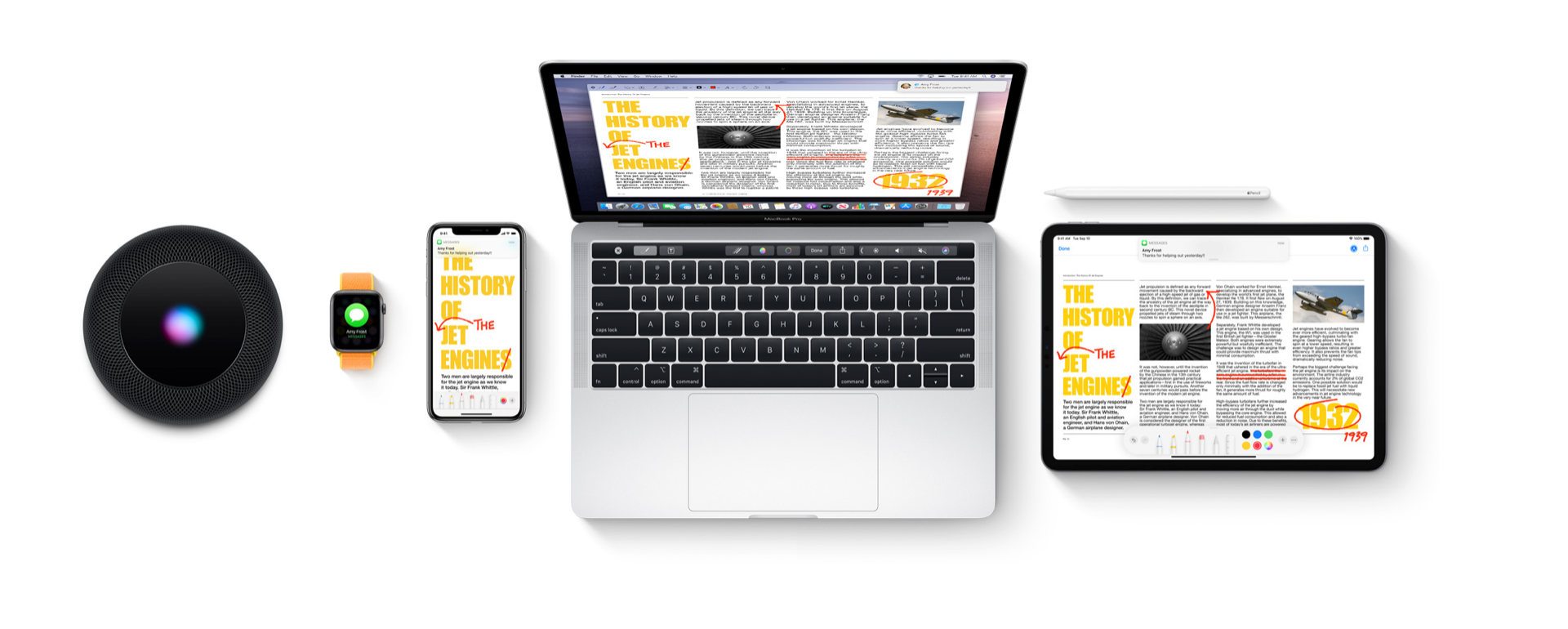Introduction
Welcome to the wonderful world of macOS! Whether you’ve just unboxed your brand new Mac computer or you’re transitioning from a Windows PC, you’re about to discover the power and elegance of Apple’s operating system. In this comprehensive guide, we’ll take you through the essential elements of macOS and show you how to navigate your Mac with ease.
Getting to Know macOS
Before we dive into the specifics, let’s have a quick look at what macOS is all about. macOS is the operating system that powers Apple’s Macintosh computers. Known for its user-friendly interface and seamless integration with other Apple devices, it provides a unique computing experience that’s both powerful and intuitive.
The Dock: Your Launchpad to Apps
The Dock is the bar of icons that typically resides at the bottom of your screen. It’s your one-stop shop for accessing your most-used applications. To add an application to the Dock, simply open it, and right-click on the app icon in the Dock, then select “Keep in Dock.” This makes it easily accessible with a single click.
Dock
But the Dock is not just for applications; it’s also where you’ll find the Finder, which is your file management tool. The Trash icon is here as well, allowing you to delete files with ease.
Navigating the Finder
The Finder is your Mac’s file management system, and it’s where you’ll spend a lot of your time. To open Finder, just click on the Finder icon in the Dock, which looks like a smiling blue face.
Once in Finder, you can easily access your files and folders, much like Windows Explorer on a PC. You’ll find your documents, downloads, and more in the sidebar, and you can create folders to keep everything organized.
Finder
The Menu Bar
The menu bar is at the top of your screen and displays the Apple menu, the app menu, and various status icons, including the time and date. It’s an essential part of the macOS interface, and each application you open will have its own menu options in the menu bar.
Menu Bar
Here, you can access system preferences, check for software updates, and control various aspects of your Mac’s performance and appearance.
Multi-Touch Gestures
One of the standout features of using a Mac is the availability of multi-touch gestures. If you’re using a Mac with a trackpad, you can use various gestures to navigate and control your computer. Here are a few handy ones:
Scroll: Place two fingers on your trackpad and move them up or down to scroll through documents, web pages, and more.
Pinch to Zoom: Use two fingers to pinch the trackpad to zoom in and out on images or web pages.
Swipe Between Full-Screen Apps: Swipe left or right with three or four fingers to switch between full-screen apps.
Mission Control: To access Mission Control, swipe up with three or four fingers to see all your open windows and spaces.
Keyboard Shortcuts
Keyboard shortcuts can significantly boost your efficiency when using a Mac. Here are some essential shortcuts to get you started:
Cmd (⌘) + C: Copy
Cmd (⌘) + X: Cut
Cmd (⌘) + V: Paste
Cmd (⌘) + Z: Undo
Cmd (⌘) + Q: Quit the active application
Cmd (⌘) + Space: Open Spotlight (a powerful search tool)
Personalizing Your Mac
Your Mac is highly customizable, allowing you to personalize the user experience to suit your preferences. Here’s how you can make your Mac truly yours:
Desktop Wallpaper: To change your desktop wallpaper, right-click on your desktop, and select “Change Desktop Background.” You can choose from various images, solid colors, or your own photos.
Screen Saver: In the System Preferences, you can choose your preferred screen saver and set when it should activate.
Dark Mode: macOS offers a Dark Mode, which inverts the colors of your interface, making it easier on the eyes, especially in low-light conditions.
Accessibility Features: Apple is well-known for its commitment to accessibility. In System Preferences, you’ll find various options to tailor your Mac to your specific needs.
Time Machine: Backing Up Your Data
Apple’s Time Machine is a fantastic backup solution. It automatically backs up your Mac, so you can recover your data in case of any mishaps. To set up Time Machine, connect an external hard drive, and follow the simple on-screen instructions.
Conclusion
Getting started with macOS is an exciting journey. It’s a powerful and user-friendly operating system that caters to a wide range of users, from beginners to professionals. With this guide, you’ve learned the fundamentals of navigating your Mac, from understanding the Dock to mastering keyboard shortcuts.
Remember, practice makes perfect. The more you explore macOS and use your Mac computer, the more comfortable and proficient you’ll become. So, embrace the learning process, and enjoy your newfound computing experience with macOS. Whether you’re working, creating, or simply having fun, your Mac is ready to assist you every step of the way. Happy computing!
Now that you’ve got the basics down, stay tuned for more in-depth guides on specific macOS features and advanced tips and tricks. Your Mac adventure has only just begun.