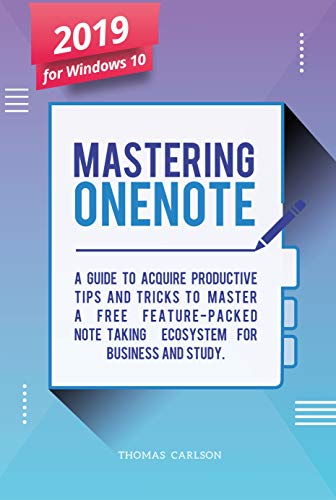In today’s fast-paced world, staying organized and managing information efficiently is crucial. Whether you’re a student, a professional, or someone who simply wants to streamline their daily life, effective note-taking and organization can make a world of difference. If you’re ready to leave behind the chaos of physical notebooks, sticky notes, and disorganized digital files, it’s time to explore Microsoft OneNote.
OneNote is a powerful digital note-taking and organization tool that offers a range of features designed to make your life easier. In this beginner’s guide, we will walk you through the basics of OneNote, helping you harness its capabilities to enhance your productivity and organization skills.
What is OneNote?
OneNote is a part of the Microsoft Office suite, and it’s available for Windows, Mac, Android, and iOS. It’s a digital notebook that allows you to create, organize, and share notes in a variety of formats, from text and images to web clippings and audio recordings. With OneNote, you can capture ideas, store important information, and keep everything neatly organized in one place.
Why Choose OneNote?
Before we dive into the specifics of using OneNote, let’s explore the benefits that make it an ideal choice for your note-taking and organization needs:
- Seamless Integration
OneNote seamlessly integrates with other Microsoft Office applications, such as Word, Excel, and PowerPoint. This integration allows you to easily import content from these programs and export your notes to them as well. It also syncs with OneDrive, making your notes accessible from any device. - Versatile Note-Taking
OneNote supports a variety of content types, allowing you to create rich and interactive notes. You can add text, images, drawings, links, tables, and more to your notes. This versatility makes it a valuable tool for any situation, from taking lecture notes to planning projects. - Organizational Features
OneNote provides numerous organizational features, including notebooks, sections, and pages. You can structure your notes in a way that makes sense to you. Plus, the search function allows you to quickly find specific notes, even in extensive collections. - Collaboration and Sharing
Collaboration is a breeze with OneNote. You can share notebooks with colleagues or classmates, making it a valuable tool for group projects. Real-time co-authoring ensures everyone is on the same page, quite literally.
Getting Started with OneNote
Now that you understand why OneNote is a fantastic choice for your note-taking and organization needs, it’s time to dive into the practical aspects. Let’s get started with a step-by-step guide to help you master the basics.
- Setting up OneNote
Before you can start using OneNote, you need to set up the application. Here’s how to do it:
Download OneNote: If you don’t already have OneNote installed on your device, visit the official Microsoft website and download it. It’s available for Windows, Mac, Android, and iOS.
Sign in with your Microsoft Account: Launch OneNote, and sign in with your Microsoft account. If you don’t have one, you can create it for free.
- Creating a Notebook
In OneNote, a “notebook” is like a physical binder that contains all your notes. To create a new notebook:
Click on “File” in the upper-left corner.
Select “New” and then “Notebook.”
Choose a name for your notebook and a location to save it. You can save it on your local device or on OneDrive for cross-device access.
- Sections and Pages
Once you have your notebook, you can organize it further with sections and pages. Think of sections as dividers within your notebook, and pages as individual sheets within those sections. Here’s how to create them:
Right-click on the notebook and select “New Section” to create sections.
Right-click on a section and select “New Page” to create pages within that section.
Organize your sections and pages in a way that makes sense to you, whether it’s by subject, project, or date.
- Taking Notes
Now that your notebook is set up, it’s time to start taking notes. Here’s how to do it:
Click on a section to open it.
Click on a page to start adding content.
Use the toolbar at the top to format your notes, insert images, create to-do lists, and more.
You can also use tags to categorize your notes. For instance, you can tag items as “Important,” “To-Do,” or “Idea.” This makes it easy to find specific notes later.
- Clipping and Importing Content
One of the standout features of OneNote is its ability to clip and import content from the web and other sources. To do this:
Click on “Insert” in the toolbar.
Choose “Screen Clipping” to capture a part of your screen.
Select “Link” to add a link to a website.
Use the “File Attachment” option to attach files to your notes.
This feature is particularly useful for research, as you can easily gather information and organize it within your notes.
- Syncing with OneDrive
To ensure your notes are accessible across devices and backed up securely, sync your OneNote notebooks with OneDrive:
Click on “File.”
Select “Info” on the left sidebar.
Click on “View Sync Status” to monitor the sync process.
OneNote will continuously update your notebooks on OneDrive, allowing you to access them from any device with the OneNote app.
- Collaboration and Sharing
Collaboration is easy with OneNote. To share a notebook with others:
Click on “File.”
Select “Share” and enter the email addresses of the people you want to collaborate with.
Choose the access level (view or edit) for each participant.
Real-time co-authoring makes it simple for everyone to work together seamlessly.
Advanced OneNote Features
While the above steps will get you started with OneNote, there are many advanced features to explore, such as:
Audio and Video Recording: Record audio and video directly into your notes for more interactive content.
Math Equations: OneNote includes a math editor that can recognize and solve handwritten equations.
Templates: Customize your notes using built-in or custom templates to make them more visually appealing.
Integration with Outlook: Easily turn emails into notes or set up tasks and reminders in Outlook from OneNote.
Ink-to-Text Conversion: Convert your handwritten notes into editable text for a neater look.
Tips for Effective Note-Taking
As you continue your journey with OneNote, here are some additional tips to enhance your note-taking skills:
Stay Organized: Consistently use sections and pages to categorize your notes. It will save you time when you need to find something later.
Use Tags: Apply tags to your notes to highlight important items, to-dos, or other categories. The search function can help you find tagged notes easily.
Customize Your Workspace: Adjust the layout and format of your notes to match your personal preferences.
Backup Regularly: While OneNote syncs with OneDrive, it’s a good practice to manually back up your notebooks as well.
Explore Keyboard Shortcuts: Learn OneNote’s keyboard shortcuts to speed up your workflow.
Conclusion
Microsoft OneNote is a versatile and powerful tool for note-taking and organization. Whether you’re a student looking to ace your classes, a professional managing projects, or simply someone who wants to declutter their life, OneNote can help you achieve your goals. With its seamless integration, flexible note-taking options, and collaborative features, OneNote is a game-changer when it comes to organization and productivity. So, why wait? Start your journey with OneNote today and take control of your notes and your life.
Remember, the journey to becoming a OneNote pro may take time and practice, but the benefits of efficient note-taking and organization will be well worth the effort. Happy note-taking!
Whether you’re a student, a professional, or someone who simply wants to streamline their daily life, effective note-taking and organization can make a world of difference. If you’re ready to leave behind the chaos of physical notebooks, sticky notes, and disorganized digital files, it’s time to explore Microsoft OneNote.